компутерщик, электронщик, программист, тигор 🐅
Как загрузиться с диска или флешки?
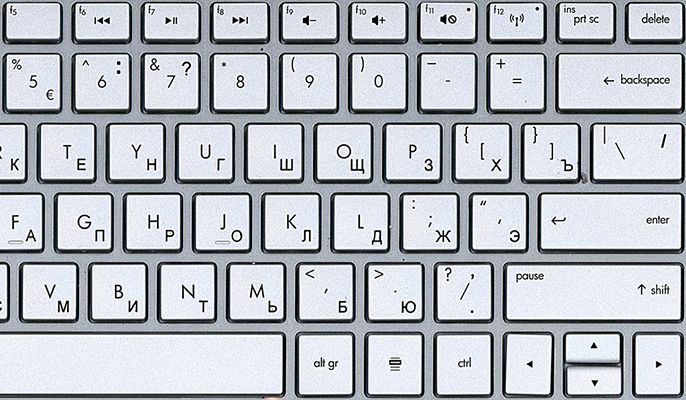
Boot-меню и как в него попасть
Для чего может понадобиться загрузка с флешки или диска? Вариантов применения предостаточно, а я перечислю очевидные и самые востребованные:
- Диагностика и тестирование основных узлов компьютера;
- Cохранение \ восстановление файлов (если ОС не грузится);
- Лечение от вирусов, троянов и блокировщиков входа в систему;
- Сброс \ восстановление паролей пользователя;
- Установка \ восстановление операционной системы;
Даже этот небольшой список показывает насколько важные операции можно произвести, используя boot-меню 🧐
Каждый компьютер \ ноутбук имеет свою прошивку (BIOS) и её внешний вид и функциональность зависит от производителя, модели и версии ПО устройства (года выпуска). Меню загрузки является частью BIOS и может выглядеть по-разному. От модели устройства зависит способ вызова boot-меню, но обычно это постоянное нажатие определённой кнопки сразу после включения компьютера.
Рассмотрим самые распространённые клавиши вызова меню загрузки и BIOS у различных производителей ноутбуков и материнских плат:
Иногда, чтобы клавиша входа на ноуте сработала, нужно
| ПК \ Материнская плата | Клавиша | BIOS |
|---|---|---|
| Acer | Esc / F12 / F9 | Del, F2 |
| AsRock | F11 | Del |
| Asus | F8 | F2 / Del |
| Dell | F12 | F2 |
| HP | Esc / F9 | F10 / Esc / F1 |
| Intel | Esc / F10 | F2 |
| Gigabyte | F12 | Del |
| Lenovo | F12 / F8 / F10 | F1 / F2 |
| MSI | F11 | Del |
| Ноутбук | Клавиша | BIOS |
| Acer | F12 | F2 |
| Asus | Esc / F8 | Del |
| Dell | F12 | F2 |
| eMachines | F12 | Tab / Del |
| Gigabyte | F12 | Del |
| Fujitsu | F12 | F2 |
| HP | Esc → F9 | Esc → F10 |
| Huawei | F12 | F2 |
| Lenovo | F12 | F1 / F2 |
| Packard Bell | F12 | F1 / Del |
| Samsung | Esc / F12 / F2 | F2 / F10 |
| Sony Vaio | Esc / F11 / Assist | F1 / F2 / F3 / Assist |
| Toshiba | F12 | F1 / F12 / Esc |
| Xiaomi (включить ноутбук, удерживая нажатой) | F12 | F2 |
Программное обеспечение постоянно обновляется, улучшается и меняется, поэтому информация выше быстро устаревает... Хотел бы добавить про некоторые модели Sony Vaio: чтобы войти в расширенное меню в выключенном состоянии нажимаем кнопку Assist. Производитель Lenovo тоже в своих новинках добавили специальную кнопочку со скрученной стрелочкой, позволяющую попасть в расширенное меню или восстановить аппарат на заводские настройки.
Как я и говорил ранее, выглядит boot-меню у всех по разному, но логика всегда простая:

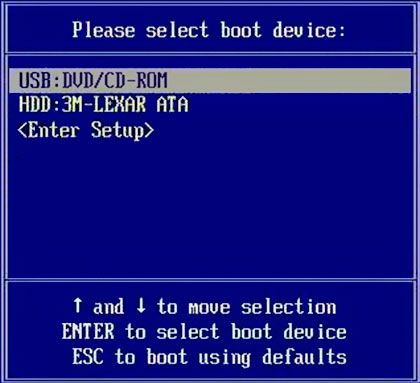
Обычно выбор с чего грузиться производится клавишами вверх и вниз, а окончательный выбор Enter.
Вход в uefi \ bios из Windows 10 \ 11
На новых компьютерах и ноутбуках устанавливается новая ОС Windows 10 \ 11, а вместе с ней производители железа нашли замену BIOS − UEFI. Более навороченная прошивка, имеющая интерфейс, который по праву можно назвать графическим, а иногда даже симпатичным. По умолчанию на таких компьютерах включена быстрая загрузка, в большинстве случаев не позволяющая привычным способом попасть в меню загрузки, да и вообще в сами настройки BIOS.
Самый простой вариант − решить вопрос из операционной системы: нужно зажать кнопку Shift и отправить машину на перезагрузку. Появится надпись подождите, а следом сервисное меню Windows 10 \ 11.
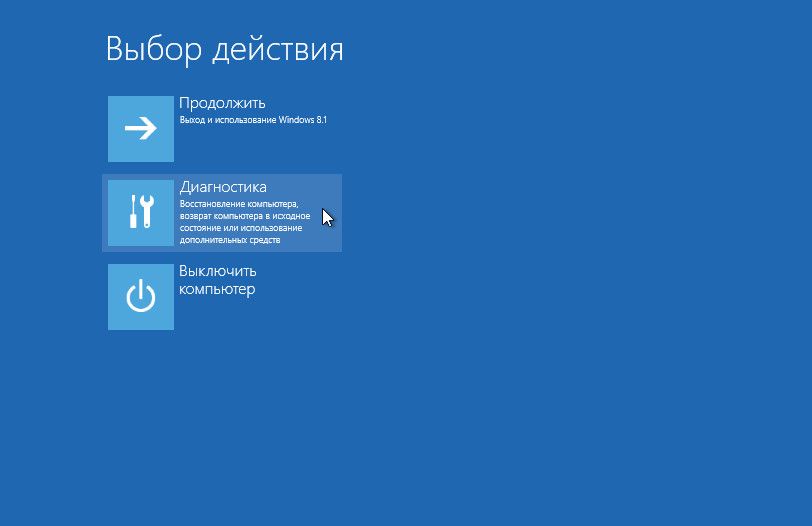
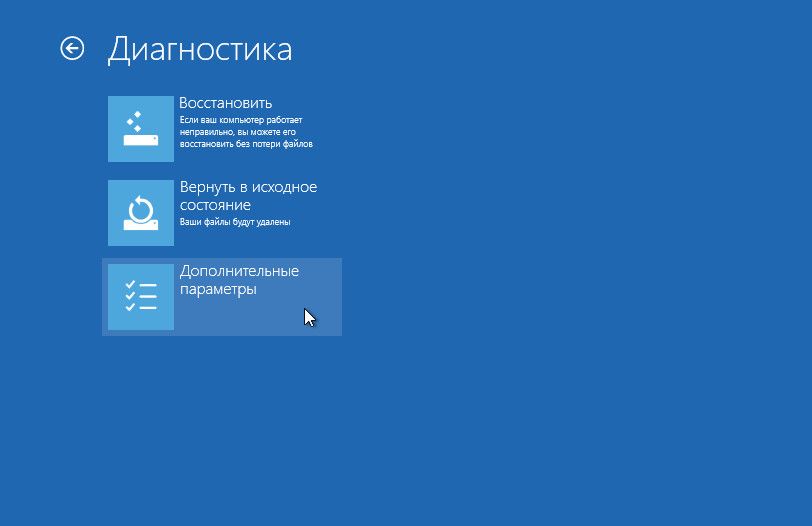
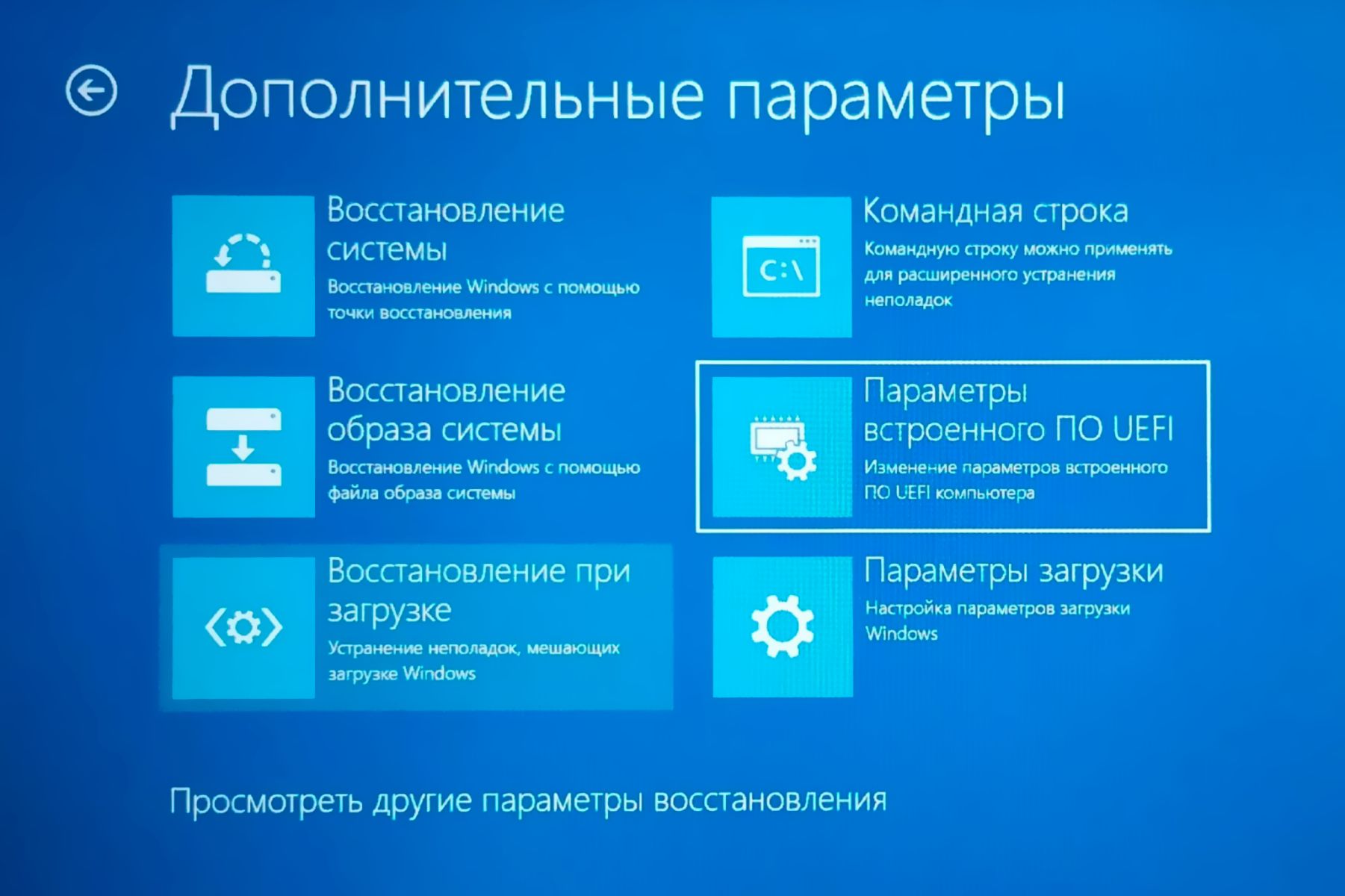
Далее жмём кнопку
Иногда функция вызова boot-меню по умолчанию выключена в BIOS. Отличным примером будут ноутбуки Sony Vaio: для загрузки с флешки необходимо включить специальную опцию в BIOS − External Device Boot. Также, при загрузке с обычной флешки порой она определяется как жёсткий диск − это норма 😊